レイヤーマスクを使えば、キャラに持たせたものの位置を描き直さずに調整できます!CLIP STUDIO PAINT 無料体験版 https//www公開日 17年5月15 まずボーダーを入れているレイヤーに合わせて「編集レイヤーのみ参照」をクリックしてボーダーを自動選択します。 クリスタといえば塗りつぶし機能が優秀で有名だったので、試してみました! ベクターレイヤーとは&特徴 まず予備知識から!普段、使っているレイヤーはクリスタではラスターレイヤーといいます。 一方ベクターレイヤーで線を描くと一見ラスターと変わりないと見栄えですが
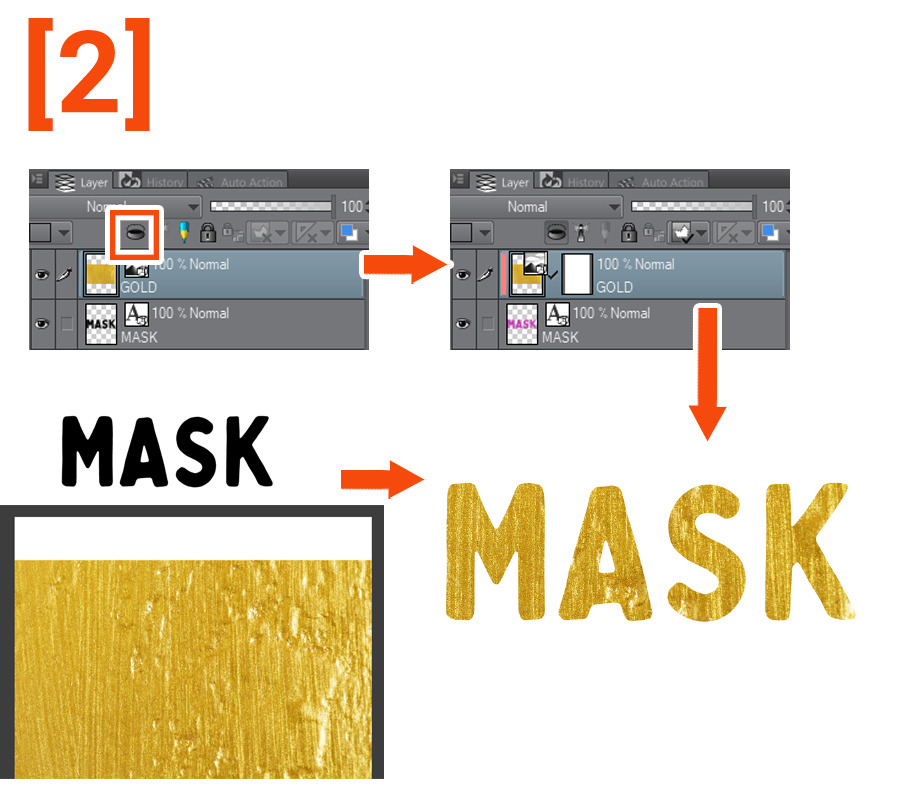
マスクの創造的な使用 ヒントとコツ By Mattlamp Clip Studio Tips
クリスタ レイヤーマスク 編集
クリスタ レイヤーマスク 編集- 自分はよくレイヤーマスクを編集モードにして作業することが多いのですが マスクレイヤーの事で、こちらに書かせていただきたいと思います。 ですが、クリスタは、 マスクに「透明」で塗れば、マスク元のレイヤーには、表示されなくなり、クリスタのレイヤーパレットのアイコンについてデスネ? カシコマリマシタ AIくん にじちゃん このアイコンなんだけど、意味が分からなくて困ってるんだ では、レイヤーパレットの中のアイコン①~⑰を順に解説していきまショウ AIくん にじちゃん




クリスタ レイヤーマスク の使い方
レイヤーマスクの使い方 レイヤーマスクは基本的には絵の一部もしくは全てを「隠す」ことができます。 元の絵を簡単に復元することができる ので消しゴムで絵を消すよりもマスクで隠してしまった方が修正などの時に効率がよくなります。 レイヤーを 色調補正 クリップスタジオペイントの「色調補正」は2種類あります。 編集>色調補正 レイヤー>新規色調補正レイヤー(←普通はこっちを使う) の2種類です。 この2種のざっくりとした違いは、「適用範囲」と「修正のしやすさ」です。(個人的には、レイヤーの方が便利だと思いま クリスタのレイヤーマスクの使い方 ~クリスタで毎日描いてみた3日目~ クリスタで文字に縁取りする方法 ~クリスタで毎日描いてみた4日目~
レイヤーマスクを使いこなす1 "選択範囲・マスク #1" by ClipStudioOfficial レイヤー上の画像を、一部非表示にしてマスク(=隠す)できる機能です。 この機能を使用すれば、はみ出しなどの不要な部分を隠すことができるので、楽に彩色することができます。 イラスト練習を始めて1年半。 ようやくマスクとクリッピングの使い分けが確立してきたのでご紹介します。 ただしこのやり方が100%正しい使い方であるとは限らないことだけ念頭に置いていただければと思います。 ちなみに僕はIpad版クリスタを使用し 左側がレイヤーに描かれている内容、 右側がマスク範囲を表しています。 右側のマスク範囲を選んでいると 描く事ができないので 左側のサムネイルをクリックして選びます。 右側はマスク範囲を編集する時に使います。 原因12フォルダの設定に問題がある
レイヤーマスクに画像を貼り付けてマスク化する方法がわかったのでメモ。 用途として、レイヤーの合成モードと組み合わせて、質感付けやライティング補正に利用できそう。 <v> クリスタのレイヤーマスクは、直接ブラシで塗るか、選択範囲を変換して作成することしかできない。 レイヤーマスクの使い方やレイヤーフォルダの使い方など便利なレイヤー機能についても紹介しています。 クリスタでレイヤーを新規に作ろうとするとデフォルトではこのレイヤーになる。 ただし編集対象のレイヤーは常に1レイヤーマスクの編集について Clip Studio Ask レイヤーマスクを使いこなす1 選択範囲 マスク 1 By Clipstudioofficial Clip Studio Tips You have just read the article entitled レイヤー マスク 編集できない クリスタ
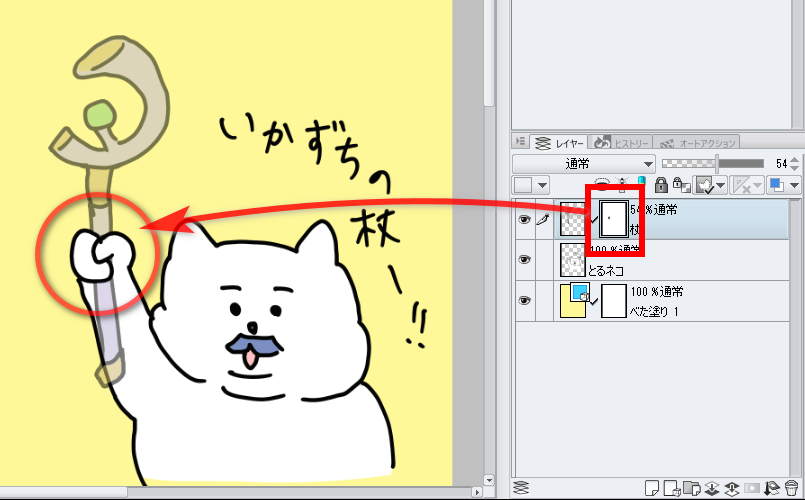



クリスタ レイヤーマスク の使い方




Anoue
クリスタ(CLIP STUDIO PAINT)は、 レイヤーの " 合成モード " を活用してその色を編集できたり、 塗り方の表現を変えたりできる。 それは Photoshop(フォトショの) "描画モード" に匹敵するモードで、 効果も引けをとらず、しかも互換性もあってレイヤー 塗りつぶしレイヤーを使う 基本的に塗りには塗りつぶしレイヤーを利用し、マスクに描きこむ。 これの利点は、色を一括して後調整することができる。 塗りつぶしレイヤーの色を変更には、オブジェクト操作ツールの状態で、カラーサークルを変更することにより、色の変化をレイヤーマスクを追加しよう 画像を開いたら、徐々に透明(透過)したい写真などの画像レイヤーがアクティブ(選択中)なのを確認して、メニューバーから、 レイヤー レイヤーマスク レイヤーマスクの追加 を選択しましょう。



どう使う クリスタのレイヤーマスク4つの使用例 山本電卓のマンガweb



Clip Studio Paint レイヤーマスクを使う方法 眠いけど頑張る
CLIP STUDIO PAINTを使って原稿制作をしてみよう! あなたの原稿を美しく印刷して同人誌にするために、 CLIP STUDIO PAINTの設定内容や書き出しの注意点を詳しくご案内します。 ※ここでは主に CLIP STUDIO PAINT PROを対象とした解説を行います。 上位機種の EXにクリップスタジオのマスク機能、皆さんは使いこなせていますか? この講座では、クリスタのマスク・線画機能を紹介しながら、クリッピングや補正、ロックなどの操作を解説していきます。 clip studio paintの便利な使い方をマスターしちゃいましょう! クリスタの使い方:ペンと手ブレ補正機能一覧(詳細) functional list 21年5月27日 更新 凡例 : ・・・搭載済み ・・・搭載済み(制限あり) ×・・・搭載なし 時期が記載してあるものは、搭載(アップデート提供)予定時期です。 赤で記載されている部分が前回から更新された点です。




Crysta How To Use The Layer Mask Hide Hidden By 隼人ろっく Clip Studio Tips




クリスタ講座 レイヤーマスクの使い方完全攻略 Clipstudio およよちゃん Youtube
Clip studio paint pro • クリスタ • トリミング • 画像処理 • 画像加工 • 選択範囲 16年4月14日 CLIP STUDIO PAINT PRO 編集 Wacom「Intuos Pro」ペンの描き心地を設定をする場所「グリップ」解説 ①レイヤーマスクの調整は白色(#ffffff)と黒色(#)で行う ②白で塗った部分は見える ③黒で塗った部分は消える とりあえず、 この3点が非常に大事なこと なので覚えてください。 大丈夫。これを覚えたらマスクの8割を覚えたも同然です(笑3 クリスタおすすめショートカットキー一覧〜編集 次は、clip stuio paintの公式サイトにあるクリスタ レイヤー 5つ目に紹介するオプションのショートカットキーメニューは、「 レイヤーマスク 」です。オプションのショートカットキーは以下
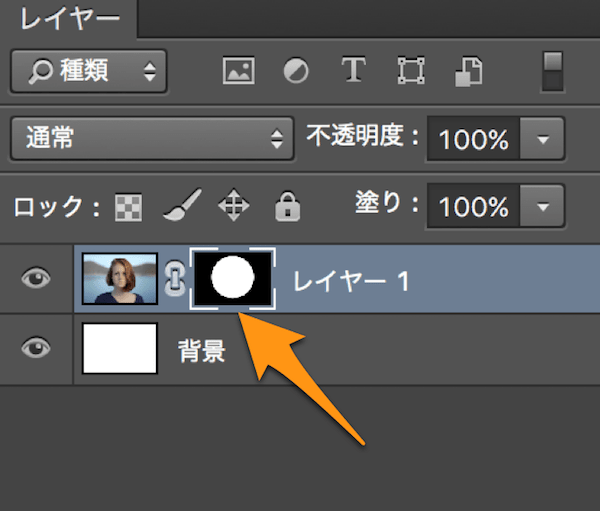



Photoshopのレイヤーマスクとは 使い方を総まとめ
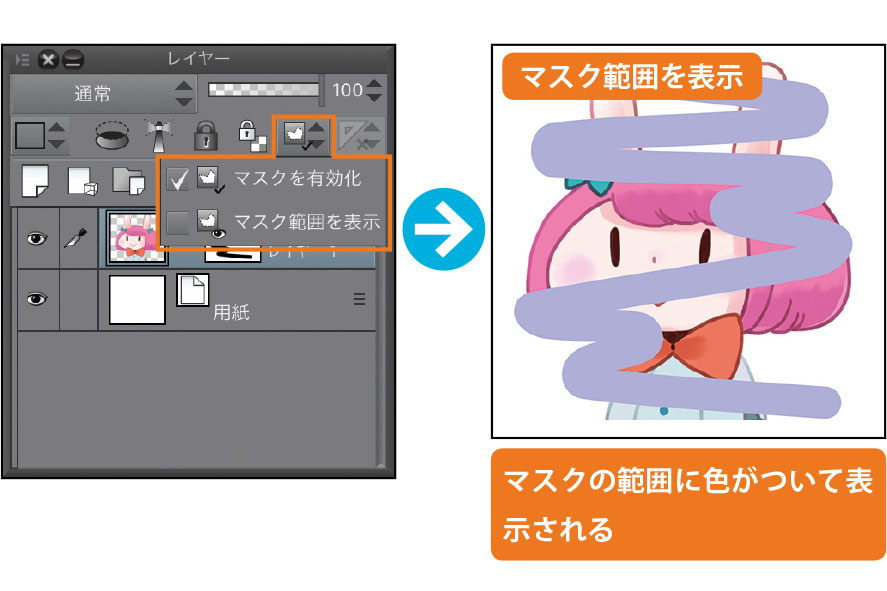



表現の幅を拡げる レイヤーマスク を知ろう Ipadではじめよう Clip Studio Paint 第5回 Pictures
レイヤーマスクの編集 Photoshop のマスクを使用すれば、思いつくものは何でも作成できます。 レイヤーにマスクを追加し、マスクを使用してレイヤーの一部を非表示にしたり、下にあるレイヤーを表示したりすることができます。 既存のレイヤーマスクを レイヤーマスク適用範囲を変更する方法を教えてください。 現在、下図のとおり、レイヤ1の丸とレイヤ2の四角形と重なっている部分(赤色の部分)に レイヤマスクを掛けております。 ※レイヤーマスクはレイヤー1のほうにかけます。 作業を進めて
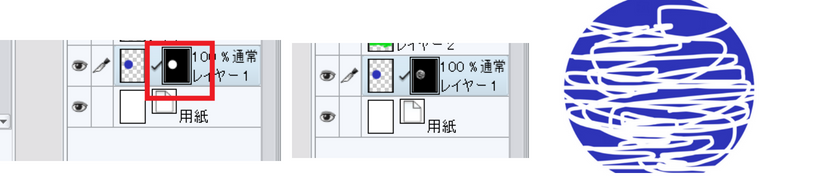



クリスタ便利機能 クリッピングとレイヤーマスク 和波の創作活動ブログ Xxfiction
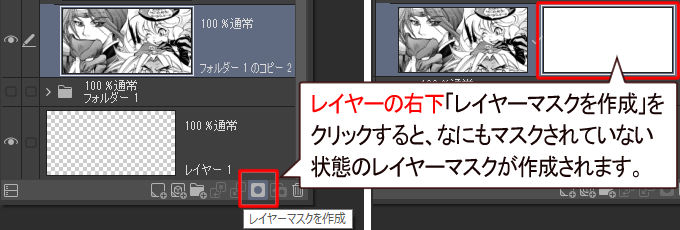



Clip Studioレイヤーマスクの使い方




クリスタ 選択範囲 自動選択 クイックマスクの使い方 便利機能 和波の創作活動ブログ Xxfiction
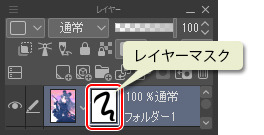



Clip Studio レイヤーマスクとは レイヤー上の画像を一部だけ隠す機能です レイヤーマスクを追加して編集 するだけで不要な部分を隠せます 隠す範囲の変更も簡単にできます 知っておくと便利なレイヤーマスクの基本を解説します T Co




クリッピング マスク 活用しないとヤバいでしょ クリスタで色塗るならね
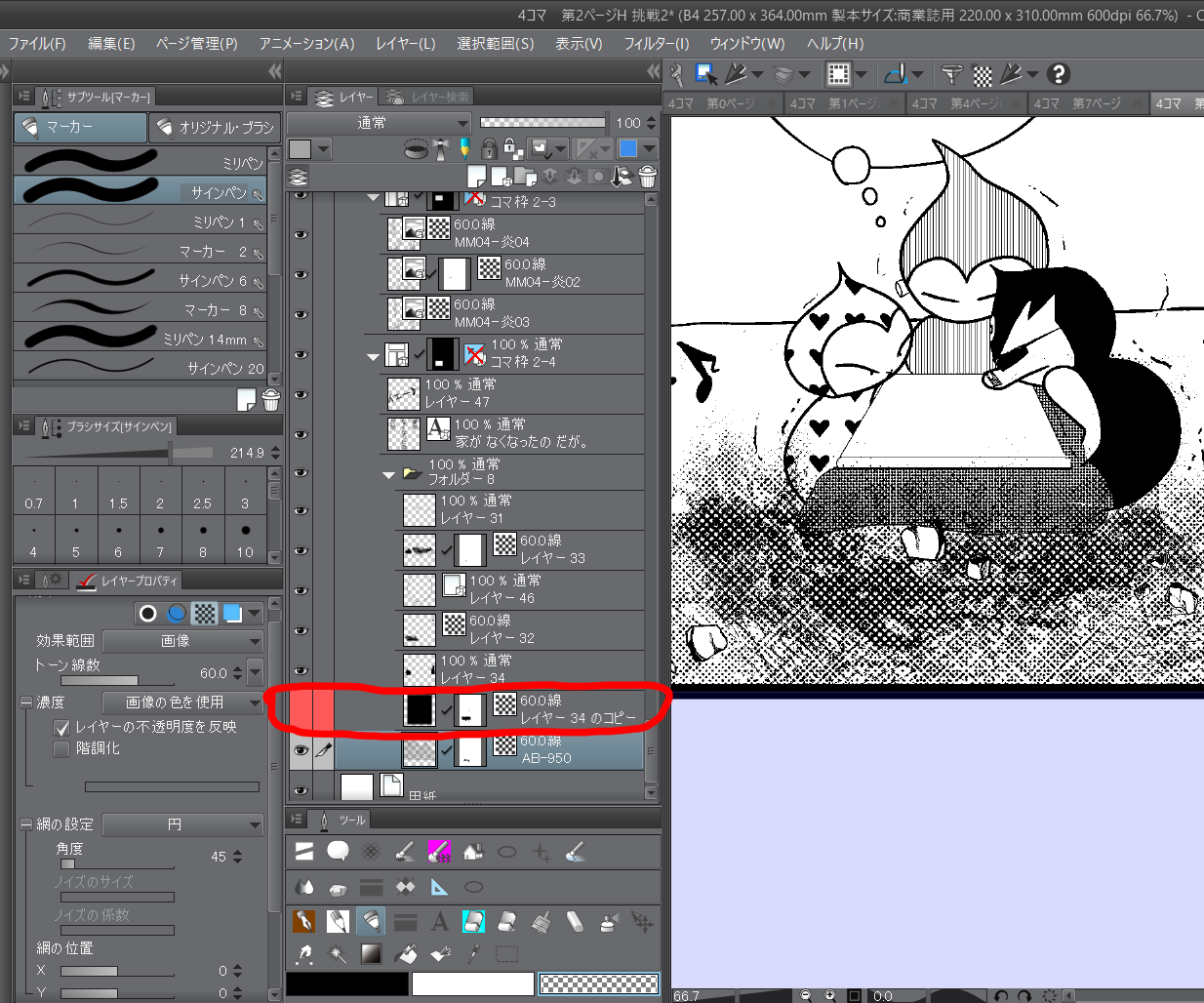



レイヤーマスクの編集ができない Clip Studio Paintの要望 不具合ボード Clip Studio




レイヤーマスクを使いこなす3 選択範囲 マスク 3 By Clipstudioofficial Clip Studio Tips



1
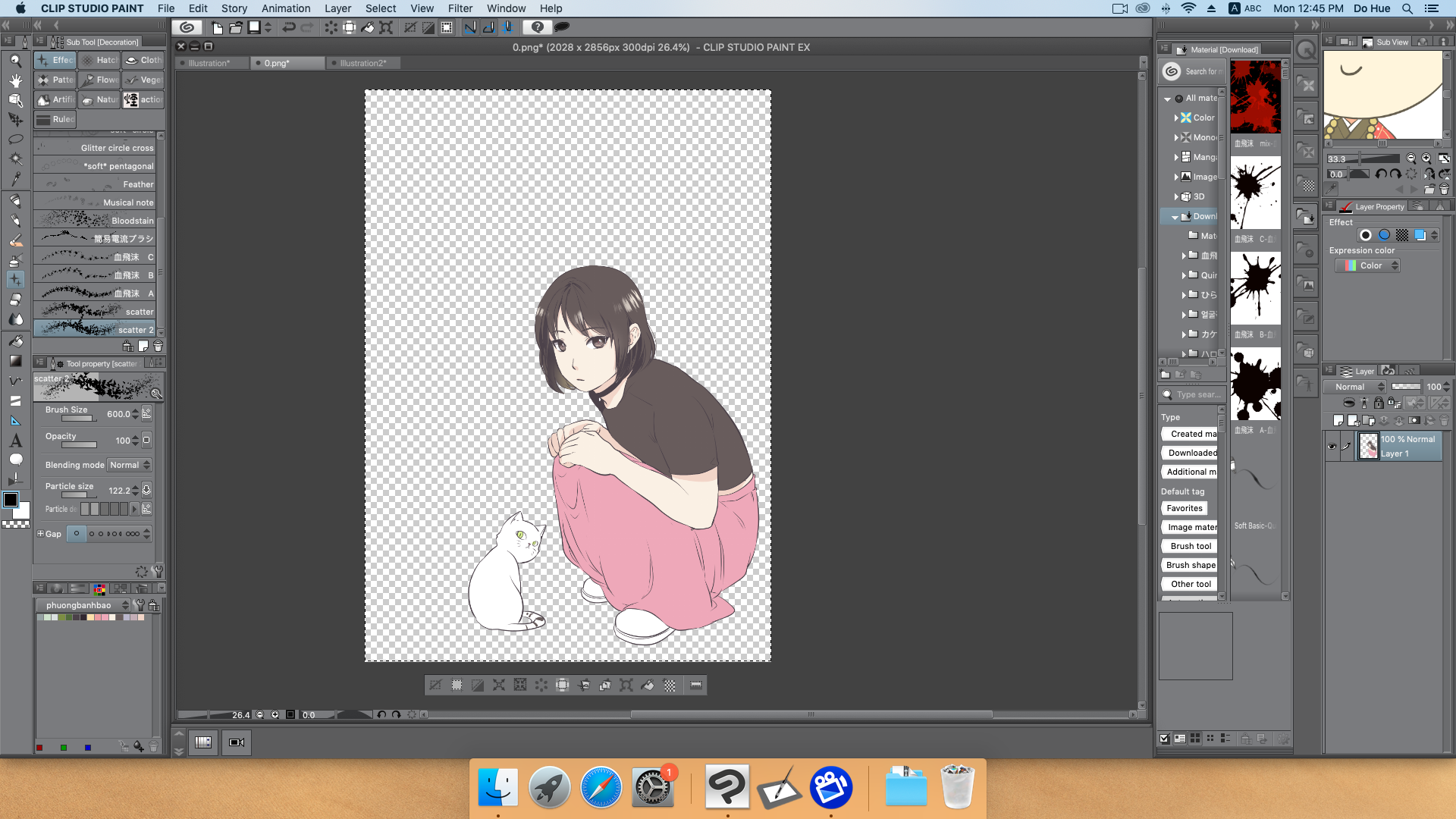



レイヤーマスクを使用した散布効果の作成 By Clgtart Clip Studio Tips



どう使う クリスタのレイヤーマスク4つの使用例 山本電卓のマンガweb




クリッピング マスク 活用しないとヤバいでしょ クリスタで色塗るならね
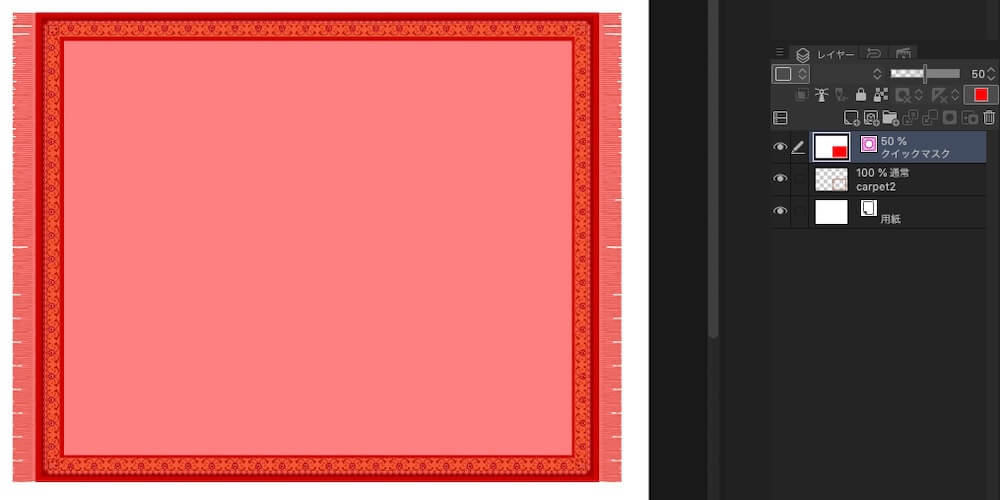



クイックマスクのやり方 Clip Studio のん屋の生活




レイヤーマスクを使いこなす3 選択範囲 マスク 3 By Clipstudioofficial Clip Studio Tips



レイヤーマスクの編集方法 Clip Studio Paintの要望 不具合ボード Clip Studio
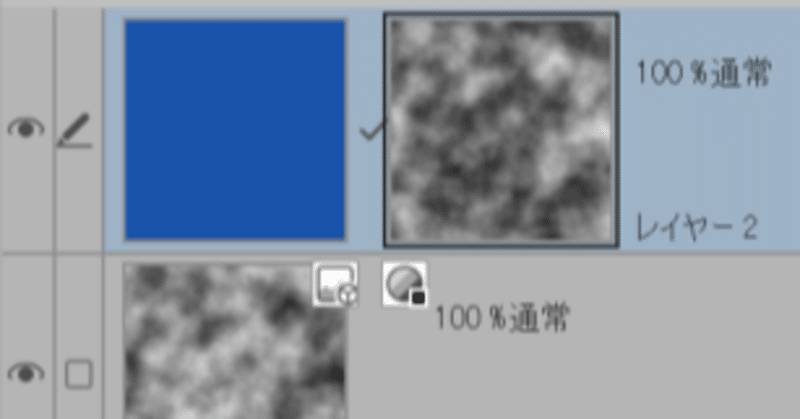



クリスタ ノイズ画像からレイヤーマスクを作成する方法 Yugaki Note



Clip Studio Paint 超便利 レイヤーマスク機能 Yukijinet
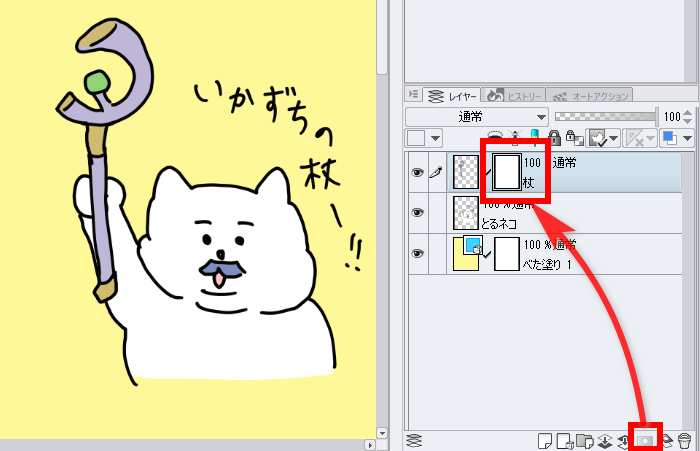



クリスタ レイヤーマスク の使い方



イラスト描き方 Net




クリスタのブラシ作成 紙質 用紙テクスチャ は透過が必須 Blank Coin




レイヤーマスクを使いこなす1 選択範囲 マスク 1 By Clipstudioofficial Clip Studio Tips
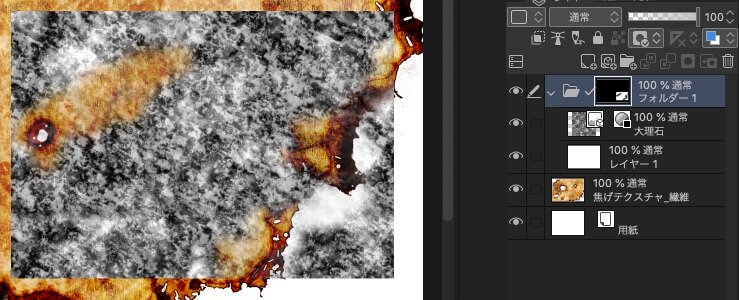



レイヤーマスクの作り方 Clip Studio のん屋の生活
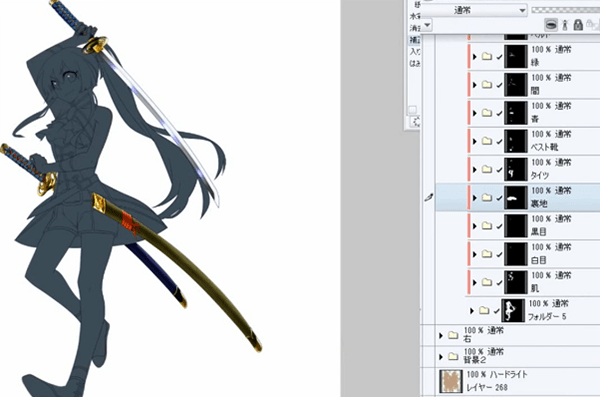



クリスタのマスクの使い方 クリッピングや補正 ロックを学ぼう お絵かき講座パルミー
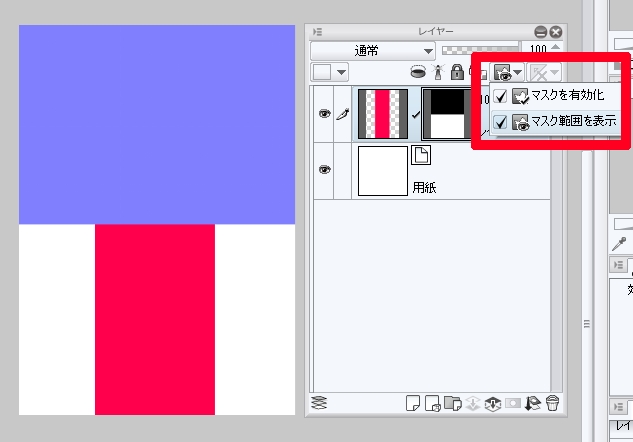



レイヤーマスク描画時の色 Clip Studio Paintの要望 不具合ボード Clip Studio




クリスタ レイヤーマスク の使い方
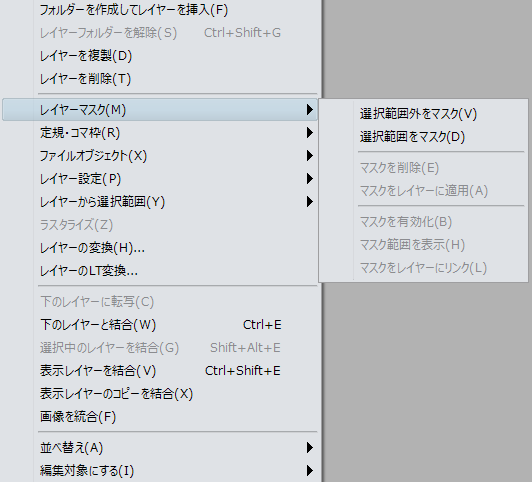



マスク操作の基本 By 手札x Clip Studio Tips




クリスタ レイヤーマスク の使い方
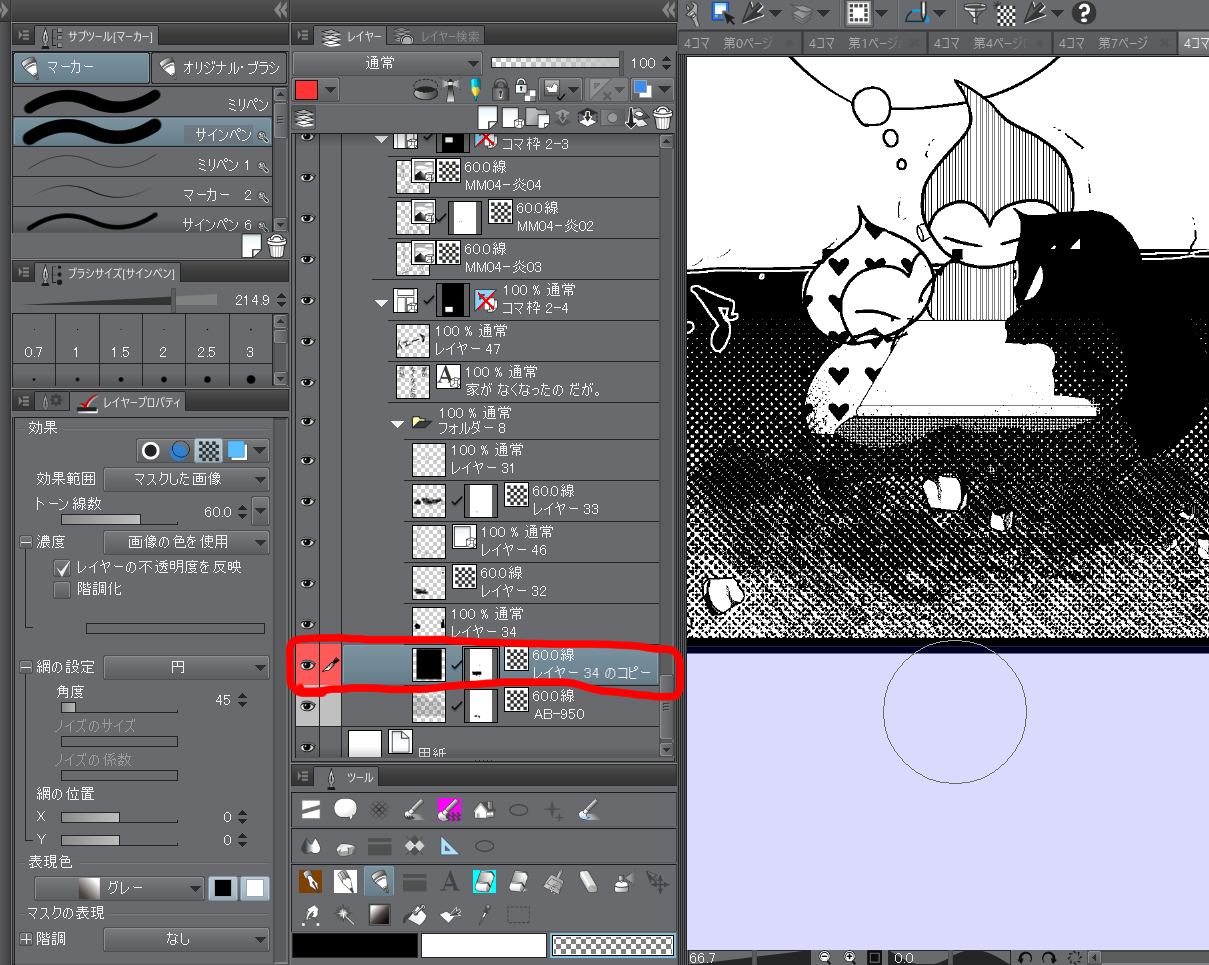



レイヤーマスクの編集ができない Clip Studio Paintの要望 不具合ボード Clip Studio



Clip Studio Paint レイヤーマスクを使う方法 眠いけど頑張る



クリップスタジオ マスク機能 使い方解説 その1 レイヤーマスク Oyukihan S Blog 漫 パワー充電所
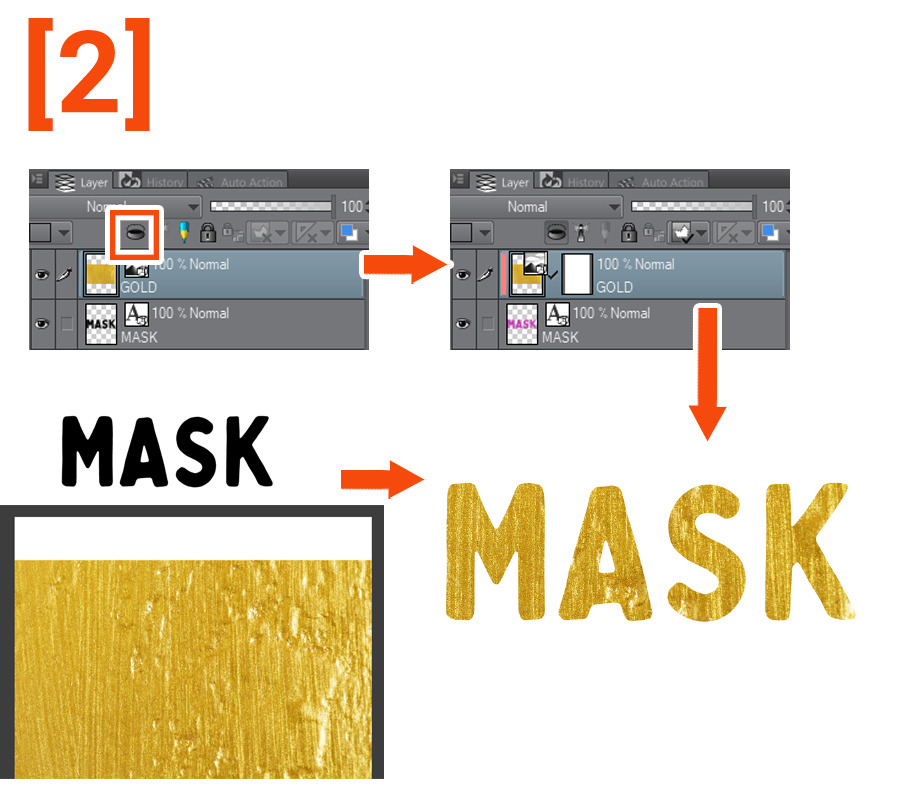



マスクの創造的な使用 ヒントとコツ By Mattlamp Clip Studio Tips




碧也ぴんく クリスタのレイヤーマスク活用法その2 割と手早く人物の下にマスクを敷いて 背景から浮かせそうな方法かもーと 人物スケスケで位置を確認しながら移動できますし マスクを再びずるっと人物レイヤーに戻せば また人物と一緒に移動できます




クリスタ便利機能 クリッピングとレイヤーマスク 和波の創作活動ブログ Xxfiction




ট ইট র トワノコトリ 低浮上 Clipstudio レイヤーマスク レイヤーマスクの合体 これで下のレイヤーマスクに上の レイヤーマスクと同じ場所にマスク出来ました いらなくなったレイヤーマスク 上のレイヤーの は消します そしてレイヤーを合体




レイヤーマスクを使いこなす1 選択範囲 マスク 1 By Clipstudioofficial Clip Studio Tips
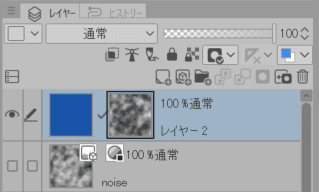



クリスタ ノイズ画像からレイヤーマスクを作成する方法 Yugaki Note
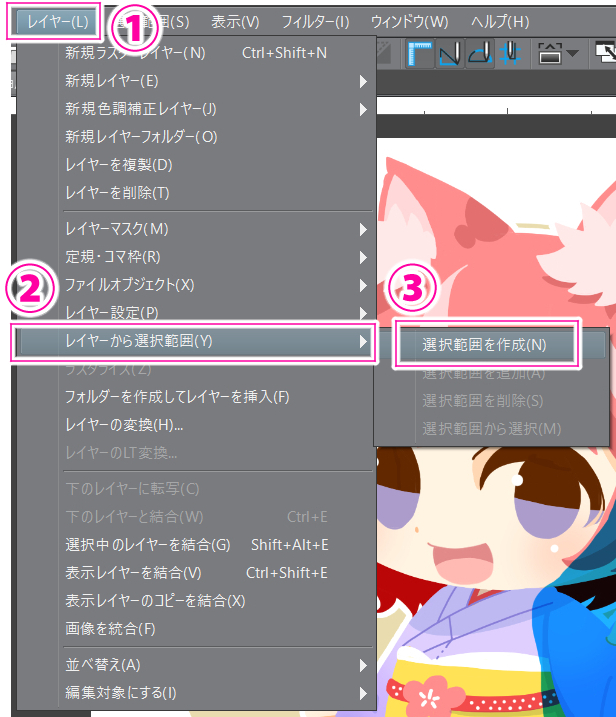



Clip Studio Paintで主線なしイラストの描き方 自己流 その2 Ichisaeki Com
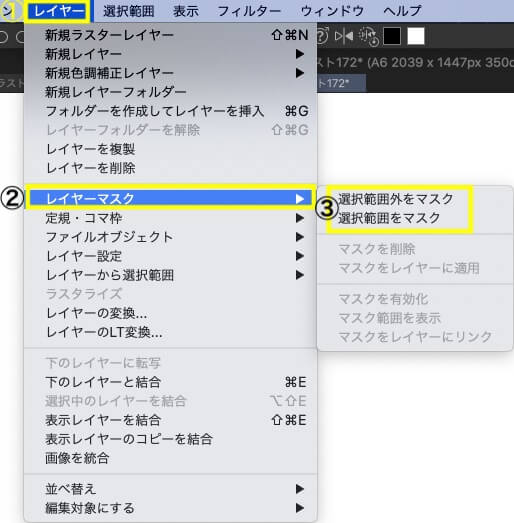



レイヤーマスクの作り方 Clip Studio のん屋の生活



どう使う クリスタのレイヤーマスク4つの使用例 山本電卓のマンガweb



クリスタのレイヤーマスクの使い方 Pixiv年鑑 B
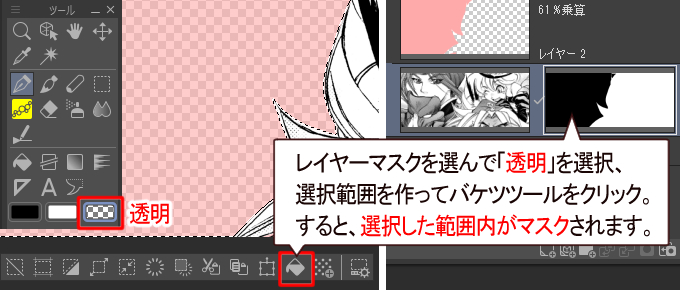



Clip Studioレイヤーマスクの使い方




解説 消しゴムじゃダメ レイヤーマスクってなに 初心者photoshop講座 フォト屋 カメラマンのための情報共有メディア



どう使う クリスタのレイヤーマスク4つの使用例 山本電卓のマンガweb



クリップスタジオ マスク機能 使い方解説 その1 レイヤーマスク Oyukihan S Blog 漫 パワー充電所




イラストテクニック第107回 かじとり ワコムタブレットサイト Wacom



Clip Studio Paint 超便利 レイヤーマスク機能 Yukijinet
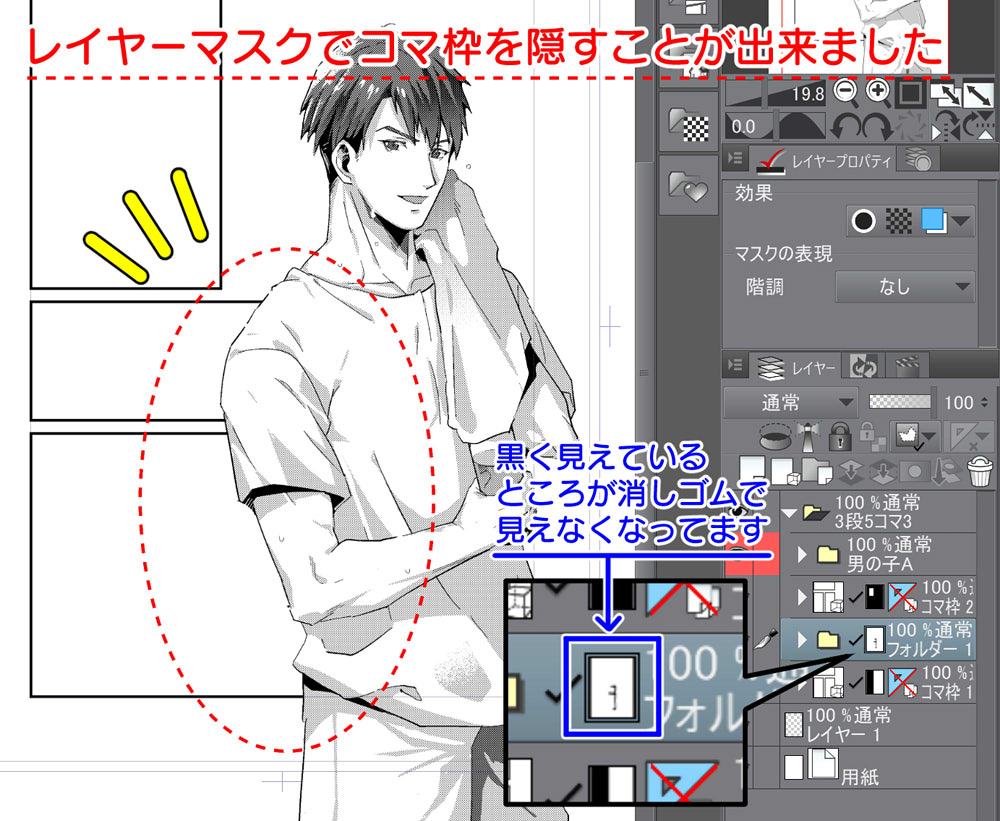



初心者からコマ割りの達人へ クリスタのコマ割りの基本とは イラスト 漫画 マンガ 教室 Egaco エガコ



Clip Studio Paint 超便利 レイヤーマスク機能 Yukijinet




レイヤーマスクの編集について Clip Studio Ask




解決済み Photoshopで作成したレイヤーマスクがaftereffects上で無効になる Adobe Support Community
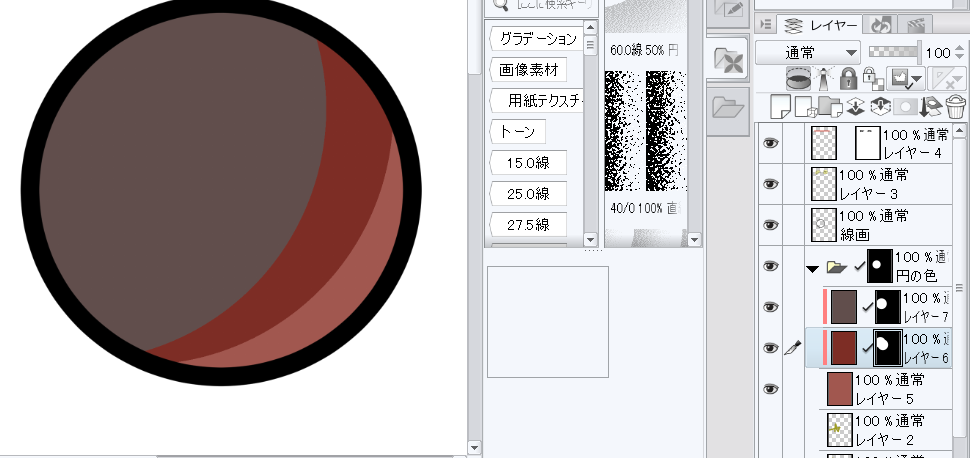



クリスタ便利機能 クリッピングとレイヤーマスク 和波の創作活動ブログ Xxfiction



Clip Studio Paint 超便利 レイヤーマスク機能 Yukijinet
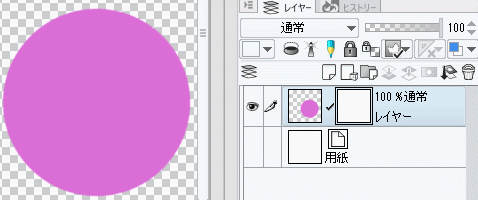



Anoue
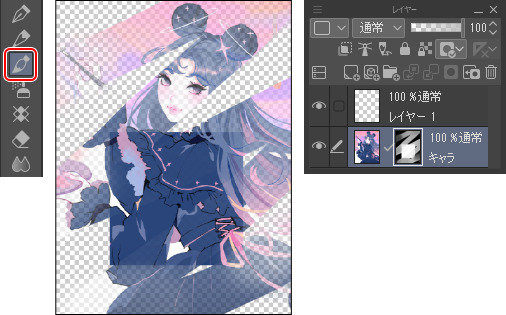



Clip Studio レイヤーマスクとは レイヤー上の画像を一部だけ隠す機能です レイヤーマスクを追加して編集 するだけで不要な部分を隠せます 隠す範囲の変更も簡単にできます 知っておくと便利なレイヤーマスクの基本を解説します T Co



クリップスタジオ マスク機能 使い方解説 その1 レイヤーマスク Oyukihan S Blog 漫 パワー充電所
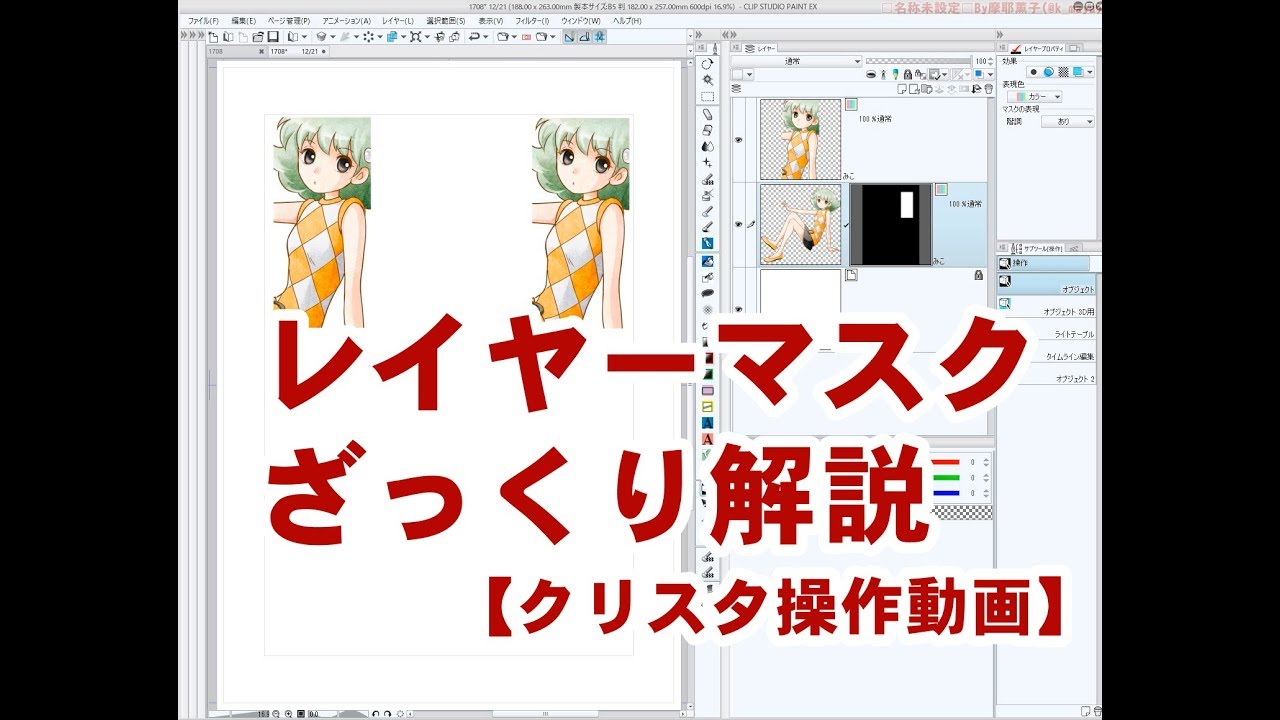



クリスタ操作動画 レイヤーマスクざっくり解説 Youtube




クリスタ レイヤーマスク の使い方




マスクの創造的な使用 ヒントとコツ By Mattlamp Clip Studio Tips



Clip Studio Paint レイヤーマスクを使う方法 眠いけど頑張る



1



Clip Studio Paint 超便利 レイヤーマスク機能 Yukijinet
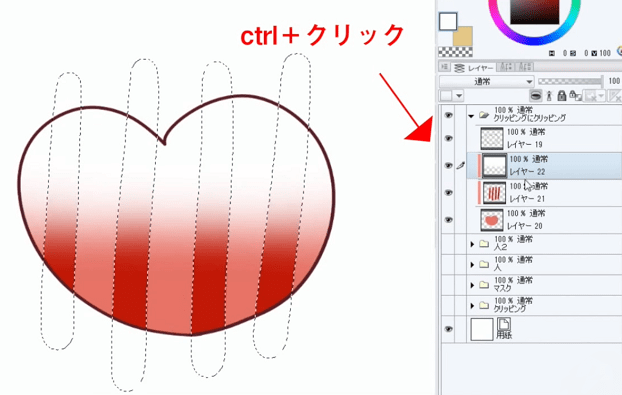



クリスタのマスクの使い方 クリッピングや補正 ロックを学ぼう お絵かき講座パルミー



アナログではできない クリスタのマスク 隠す 機能と使い方 山本電卓のマンガweb



Clip Studio Paintのレイヤーマスク使ってみるよ はじめましての After Effects




重要テクニックを解説 レイヤーマスクを使いこなしたい 初心者のためのclip Studio Paint Pro 疑問解決集 第3回 Pictures
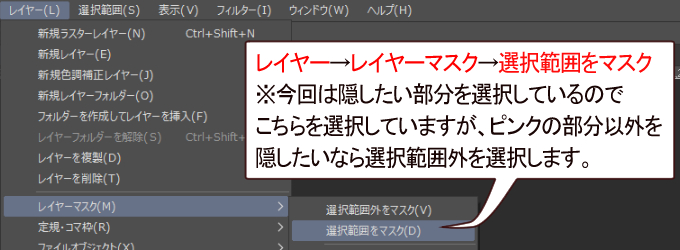



Clip Studioレイヤーマスクの使い方



アナログではできない クリスタのマスク 隠す 機能と使い方 山本電卓のマンガweb




レイヤーマスクを使いこなす1 選択範囲 マスク 1 By Clipstudioofficial Clip Studio Tips
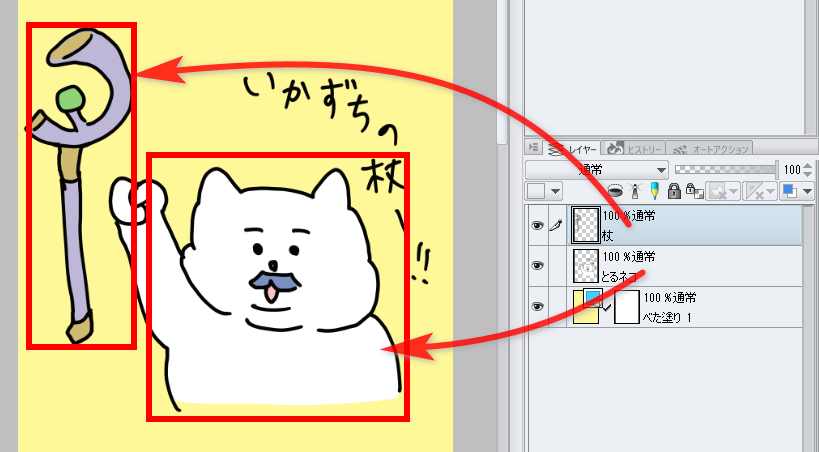



クリスタ レイヤーマスク の使い方



クリスタ レイヤーマスクのやり方



クリスタのマスクと結合に関する注意点 解決方法を紹介します 山本電卓のマンガweb
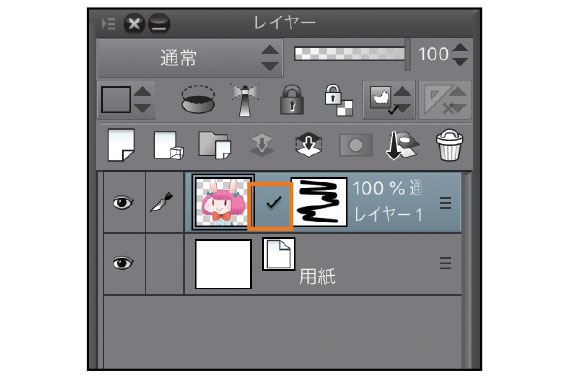



表現の幅を拡げる レイヤーマスク を知ろう Ipadではじめよう Clip Studio Paint 第5回 Pictures




マスクとクリッピングはどう違う 特徴とシーン別使い分けを解説する 最美研




Anoue
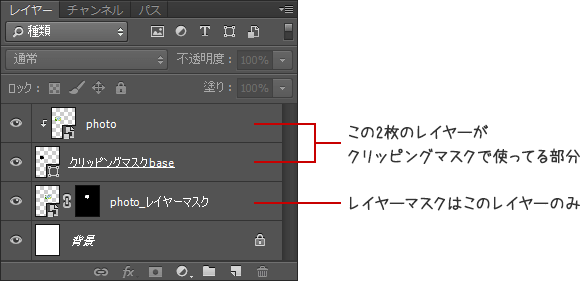



あなたはどっち派 レイヤーマスクorクリッピングマスク Photoshop編 株式会社グランフェアズ




Gimpで半透過テクスチャの作り方 レイヤーマスクの使い方 Togetter




Clip Studio Paint レイヤーマスクを利用して画像をフェードさせる Ipentec



1




レイヤーとクリッピングマスクの使い方を覚えてお絵かきを楽しもう もめのへや




マスクの創造的な使用 ヒントとコツ By Mattlamp Clip Studio Tips




Clip Studio Paint レイヤーの種類いろいろ 別冊へっこりーな




Pin On クリスタ他



アナログではできない クリスタのマスク 隠す 機能と使い方 山本電卓のマンガweb
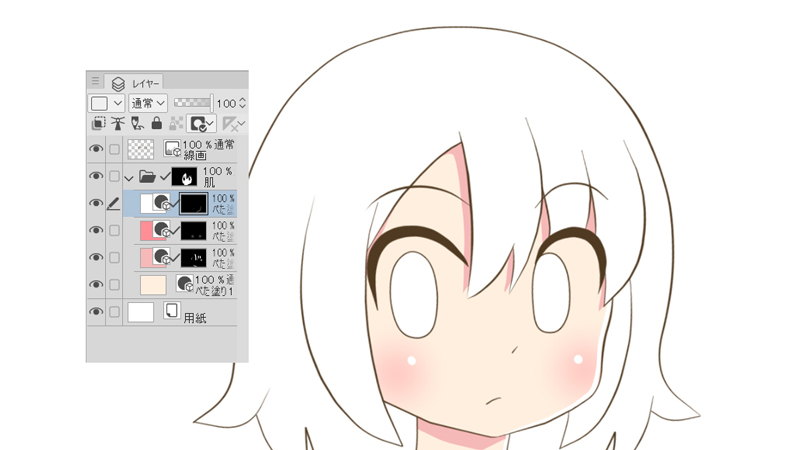



Clip Studio レイヤーマスクを使って色を塗る方法 マスク塗り ゆずゆろぐ
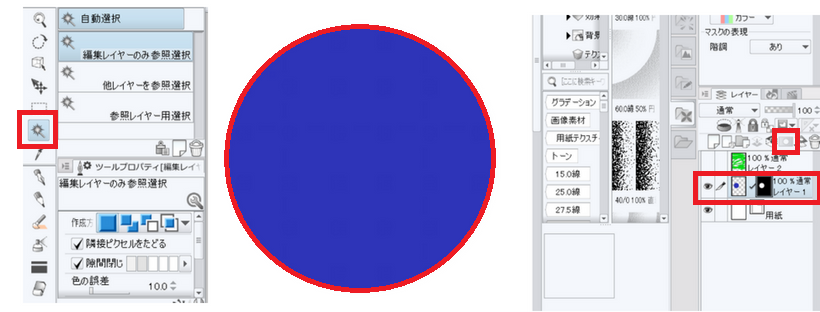



クリスタ便利機能 クリッピングとレイヤーマスク 和波の創作活動ブログ Xxfiction




レイヤーマスクの使い方 クリップスタジオ使い方講座 Youtube
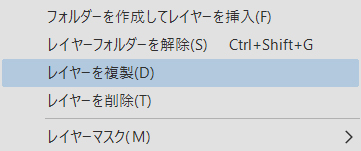



Clip Studio レイヤーマスクを使って色を塗る方法 マスク塗り ゆずゆろぐ
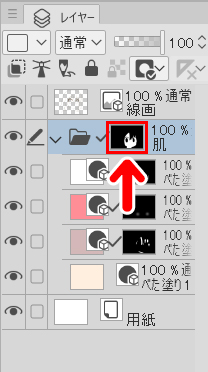



Clip Studio レイヤーマスクを使って色を塗る方法 マスク塗り ゆずゆろぐ



Clip Studio Paint レイヤーマスクを使う方法 眠いけど頑張る




マスクの創造的な使用 ヒントとコツ By Mattlamp Clip Studio Tips




マスクで影着彩の仕方 レイヤーマスク応用編 クリップスタジオ使い方講座 Youtube




クリップスタジオクイックマスク使い方 選択範囲が自由に作れるやり方とは コンテアニメ工房




Clip Studio Paintでレイヤーマスクとべた塗りを使って色を一括管理する Mrが楽しい



アナログではできない クリスタのマスク 隠す 機能と使い方 山本電卓のマンガweb



アナログではできない クリスタのマスク 隠す 機能と使い方 山本電卓のマンガweb



Clip Studio Paint 超便利 レイヤーマスク機能 Yukijinet


